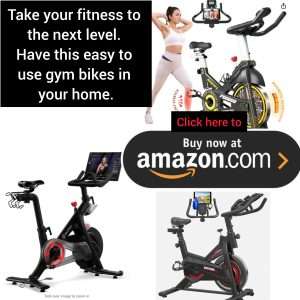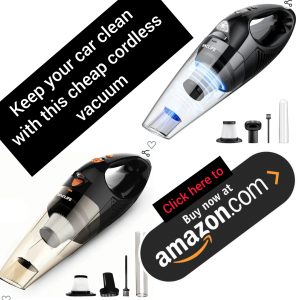 RELATED STORIES
RELATED STORIES
When it comes to resizing an image in Photoshop, the first step is to open the program and import the image you want to resize. Simply click on “File” and then “Open” to select the image from your computer.
Step 2: Select the Image You Want to Resize
Once you have imported the image into Photoshop, the next step is to select the image by clicking on it. This will ensure that any changes you make will only affect the selected image.
Step 3: Choose the “Image” Menu
After selecting the image, navigate to the top menu bar and click on “Image.” This will open a dropdown menu with various options for editing the image.
Step 4: Click on “Image Size”
Within the “Image” menu, you will find the option to resize the image. Click on “Image Size” to open a dialog box where you can input the new dimensions for your image.
Step 5: Adjust the Image Dimensions
In the “Image Size” dialog box, you can input the new width and height for your image. Make sure to uncheck the “Constrain Proportions” box if you want to adjust the dimensions independently.
Step 6: Choose the Resampling Method
When resizing an image in Photoshop, it is important to choose the right resampling method. For most cases, the “Automatic” option works well, but you can also experiment with other options to see which one produces the best results.
Resizing an image in Photoshop is a simple process that can be done in just a few steps. By following this step-by-step guide, you can easily resize any image to fit your needs. Whether you are looking to create a small thumbnail or a large print, Photoshop provides the tools you need to get the job done. So next time you need to resize an image, don’t hesitate to open up Photoshop and give it a try!.