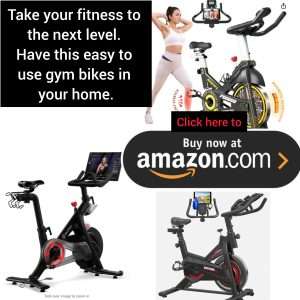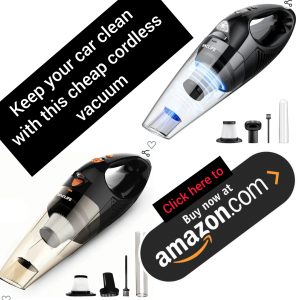 RELATED STORIES
RELATED STORIES
Are you tired of slow internet speeds on your Windows 10 device? One of the key factors that can affect your internet speed is the settings of your wireless adapter. By optimizing these settings, you can improve your internet speed and enjoy a smoother online experience. In this article, we will guide you through the process of optimizing your wireless adapter settings in Windows 10 for faster internet speeds.
Check Your Network Connection
The first step in optimizing your wireless adapter settings is to check your network connection. Make sure that you are connected to a reliable Wi-Fi network with a strong signal. Weak signals can result in slower internet speeds, so it’s important to be close to your router for the best connection.
Update Your Driver
Outdated or corrupted drivers can also cause slow internet speeds. To ensure that your wireless adapter is working at its best, make sure to update the driver to the latest version. You can do this by going to Device Manager, finding your wireless adapter, and selecting “Update driver.”
Adjust Power Management Settings
Windows 10 has power management settings that can affect the performance of your wireless adapter. To optimize your settings, go to Device Manager, find your wireless adapter, and disable the option that allows the computer to turn off the device to save power.
Change Your Wireless Channel
Interference from other devices on the same wireless channel can slow down your internet speed. To avoid this, change the wireless channel on your router to a less crowded one. You can do this by accessing your router’s settings through a web browser.
Enable Quality of Service (QoS)
Quality of Service (QoS) settings prioritize certain types of internet traffic, such as video streaming or online gaming, to improve your overall internet speed. To enable QoS on Windows 10, go to Settings > Network & Internet > Wi-Fi > Manage Known Networks, select your network, and turn on the “Set as metered connection” option.
Disable Background Apps
Background apps can consume bandwidth and slow down your internet speed. To optimize your wireless adapter settings, disable unnecessary background apps that are running in the background. You can do this by going to Settings > Privacy > Background apps and turning off the apps that you don’t need.
By following these tips and optimizing your wireless adapter settings in Windows 10, you can enjoy faster internet speeds and a smoother online experience. Remember to regularly check and update your settings to ensure that your wireless adapter is working at its best. Happy browsing!
Sources:
.