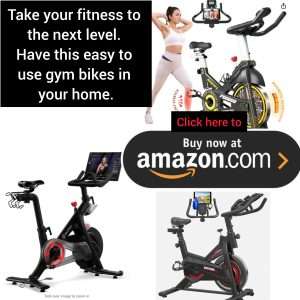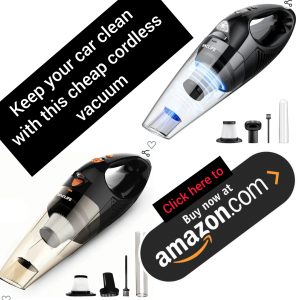 RELATED STORIES
RELATED STORIES
Are you a Windows user who loves music production? Do you wish you could use Garageband, the popular music creation software developed by Apple, on your PC? Well, you’re in luck! In this step-by-step guide, we will show you how to install Garageband on Windows.
### What is Garageband?
Before we dive into the installation process, let’s first understand what Garageband is. Garageband is a digital audio workstation (DAW) that allows users to create music or podcasts. It offers a wide range of features, including virtual instruments, pre-recorded loops, and audio recording capabilities.
### Why Install Garageband on Windows?
While Garageband is designed exclusively for Apple devices, there are ways to run it on a Windows PC using emulators or virtual machines. By installing Garageband on Windows, you can take advantage of its intuitive interface and powerful tools to create professional-quality music projects.
### Step 1: Download and Install a Virtual Machine
To run Garageband on Windows, you will need to download and install a virtual machine software such as VirtualBox or VMware. These programs allow you to create a virtual environment where you can install macOS, the operating system that supports Garageband.
### Step 2: Download macOS Image File
Next, you will need to download a macOS image file from a trusted source. This file contains the macOS operating system that you will install on the virtual machine. Make sure to choose the correct version of macOS that is compatible with Garageband.
### Step 3: Set Up Virtual Machine
Once you have downloaded the macOS image file, open your virtual machine software and create a new virtual machine. Follow the on-screen instructions to set up the virtual machine, including allocating memory and storage space.
### Step 4: Install macOS on Virtual Machine
After setting up the virtual machine, you will need to boot it up and install the macOS image file you downloaded earlier. This process may take some time, so be patient and follow the prompts to complete the installation.
### Step 5: Download and Install Garageband
Once macOS is up and running on the virtual machine, you can now download Garageband from the Mac App Store. Simply search for Garageband in the App Store, click download, and follow the on-screen instructions to install it on your virtual macOS environment.
### Step 6: Start Creating Music!
Congratulations! You have successfully installed Garageband on Windows. Now you can start exploring its features and tools to create amazing music projects right on your PC. Have fun experimenting with virtual instruments, recording audio tracks, and mixing your own songs.
In conclusion, while Garageband is not natively available for Windows, you can still enjoy its benefits by installing it on a virtual macOS environment using a virtual machine. Follow the steps outlined in this guide, and you’ll be on your way to creating music like a pro in no time.
(Source: www.techjunkie.com).