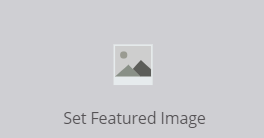Remembering Tony Dow: Death of ‘Wally’ from Leave It to Beaver
Death – Obituary – Cause of Death News. Remembering Tony Dow: The Beloved Wally from Leave It to Beaver, Born April 13, 1945 . —————– Tony Dow: A Multifaceted Talent and Icon of Television Tony Dow, born on April 13, 1945,…Read More »