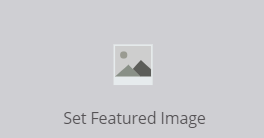In Memory of SaadShots: Celebrating a Life Behind the Lens
Remembering SaadShots: A Tribute to a Beloved Photographer in Events, Sports, and Wildlife . —————– Remembering Saad Shots: A Tribute to a Master Photographer The photography community is mourning the loss of a brilliant talent, Saad Shots, known for his captivating…Read More »