“Troubleshooting Network Connection Problems in Windows 10”
Troubleshoot Network Problems in Windows 10
Fix Network Connection Issues In Windows 10: the focus point of fixing network connection issues in Windows 10 involves diagnosing the problem using the built-in network troubleshooter, restarting the network adapter, and resetting the network settings. It may also include updating the network adapter driver, performing a DNS flush, or disabling firewalls temporarily. It’s crucial to back up data before making changes to avoid potential data loss. Understanding the root of the problem (hardware or software) is also key to arriving at the right solution and ensuring a stable, efficient network connection.

Why does my computer keep losing connection
How to Fix Network Connection Issues in Windows 10
Network connection issues can be frustrating, especially when you need to get work done or browse the internet for important information. This article will provide you with effective solutions to fix network connection issues in Windows 10.
You may also like to watch : Who Is Kamala Harris? Biography - Parents - Husband - Sister - Career - Indian - Jamaican Heritage
Common Network Connection Issues in Windows 10
Before we delve into the fixes, it’s important to understand the common network connection problems you might encounter. These issues include:
- Unable to connect to the network: This usually happens when your computer can’t locate the network you’re trying to connect to.
- Slow internet connection: This issue can be due to various factors such as poor Wi-Fi signal, network congestion, or issues with your service provider.
- Wi-Fi keeps disconnecting: This problem can occur due to outdated drivers, power management settings, or other underlying issues.
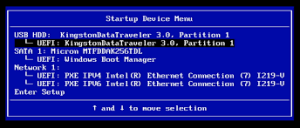
Why is my network connection dropping intermittently?
How to Troubleshoot Network Connection Issues in Windows 10
Here’s how you can troubleshoot and fix network connection issues in Windows 10.
1. Run the Network Troubleshooter
Windows 10 comes with a built-in network troubleshooter that can automatically detect and fix network problems. To use this tool:
- Go to Settings > Network & Internet > Status.
- Click on the ‘Network troubleshooter’ link and follow the on-screen instructions.
2. Update Network Adapter Drivers
Outdated or corrupted network adapter drivers can cause connection issues. It’s important to keep these drivers updated:
You may also like to watch: Is US-NATO Prepared For A Potential Nuclear War With Russia - China And North Korea?
- Go to Device Manager > Network adapters.
- Right-click on your network adapter and select ‘Update driver’.
- Follow the prompts to update your driver.
3. Reset Network Settings
Resetting your network settings can also help fix connection problems:
- Go to Settings > Network & Internet > Status.
- Click on ‘Network reset’ and then on ‘Reset now’.
Advanced Troubleshooting for Network Connection Issues in Windows 10
If the basic troubleshooting steps don’t work, you may need to try some advanced methods.

Why do I lose my internet connection intermittently
1. Disable Power Management Settings for Network Adapter
Sometimes, power management settings can interfere with your network connection:
- Go to Device Manager > Network adapters.
- Right-click on your network adapter and select ‘Properties’.
- Click on the ‘Power Management’ tab and uncheck the ‘Allow the computer to turn off this device to save power’ option.
2. Change DNS Servers
Changing your DNS servers to Google DNS or OpenDNS can improve your internet connection:
- Go to Control Panel > Network and Internet > Network Connections.
- Right-click on your network connection and select ‘Properties’.
- Click on ‘Internet Protocol Version 4 (TCP/IPv4)’ and then on ‘Properties’.
- Select ‘Use the following DNS server addresses’ and enter the Google DNS or OpenDNS addresses.
Conclusion
Network connection issues in Windows 10 can be troublesome, but with these troubleshooting steps, you should be able to get back online quickly. Remember, it’s always a good idea to keep your system updated and to regularly check your network settings and drivers to prevent these issues from happening in the first place.
FAQ: Fix Network Connection Issues In Windows 10
1. What are the network connection issues in Windows 10?
Network connection issues in Windows 10 refer to various problems that prevent your device from connecting to the internet. These issues can range from limited connectivity and no internet access to frequent disconnection from the network.
2. How can I fix network connection issues in Windows 10?
There are several methods to fix network connection issues in Windows 10. These include restarting your router, resetting network settings, running Windows Network Troubleshooter, updating your network driver, and disabling firewalls temporarily.
3. How can I reset network settings in Windows 10?
To reset network settings in Windows 10, go to Settings > Network & Internet > Status > Network Reset. Click on ‘Reset now’ and confirm. Your computer will restart, and all network settings will be reset.
4. How can I run Windows Network Troubleshooter?
To run the Windows Network, Troubleshooter, go to Settings > Update & Security > Troubleshoot > Internet Connections. Click on ‘Run the troubleshooter’ and follow the on-screen instructions.
5. How can I update my network driver in Windows 10?
To update your network driver in Windows 10, open Device Manager > Network Adapters. Right-click on your network adapter and select ‘Update driver.’ You can let Windows search for the updated driver automatically or browse your computer for driver software if you have it.
6. Can antivirus software cause network connection issues in Windows 10?
Yes, sometimes antivirus software can cause network connection issues in Windows 10. If you suspect this, temporarily turn off the antivirus software and see if the network connection issue is resolved. Remember to re-enable it once you’re done.
7. What to do if I still can’t fix the network connection issue in Windows 10?
If you’ve tried all the methods and still can’t fix the network connection issue in Windows 10, it’s recommended to contact professional tech support or your internet service provider for further assistance.



