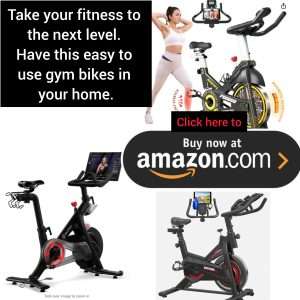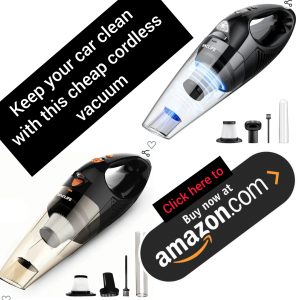
Are you looking to add text to pictures in Microsoft Word but not sure where to start? Don’t worry, we’ve got you covered with this step-by-step guide! Adding text to pictures can help enhance your documents, presentations, or social media posts. Follow along as we walk you through the process.
Step 1: Inserting the Picture
The first step in adding text to a picture in Microsoft Word is to insert the picture you want to work with. To do this, go to the “Insert” tab in the toolbar and select “Pictures” from the dropdown menu. Choose the picture you want to use from your computer and click “Insert.”
Step 2: Adding Text Box
Once your picture is inserted, it’s time to add the text. To do this, go to the “Insert” tab again and select “Text Box” from the dropdown menu. Click and drag to draw a text box onto the picture where you want the text to appear.
Step 3: Typing Your Text
With the text box in place, you can now start typing your text. Simply click inside the text box and begin typing. You can customize the font, size, color, and alignment of the text using the options in the toolbar.
Step 4: Positioning and Formatting
After typing your text, you can move and resize the text box to position it exactly where you want on the picture. To do this, click and drag the text box to move it, and use the resizing handles to adjust the size. You can also format the text further by changing the font style, adding effects, or adjusting the spacing.
Step 5: Save and Export
Once you are happy with how the text looks on the picture, it’s time to save your work. Click on the “File” tab in the toolbar and select “Save As” to save your document. You can also export the document as a PDF or image file if needed.
Adding text to pictures in Microsoft Word is a simple and effective way to make your documents and presentations more visually appealing. Whether you’re creating a flyer, poster, or social media graphic, following these steps will help you achieve professional-looking results. Give it a try and see the difference it can make in your projects!
Remember, practice makes perfect, so don’t be afraid to experiment with different fonts, colors, and layouts to find what works best for your design. Happy creating!.