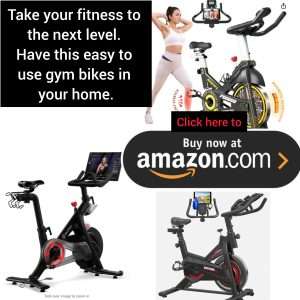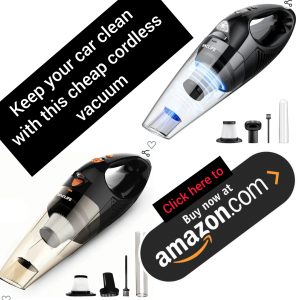
Are you struggling with removing unwanted pages in Word for Mac? Don’t worry, I’ve got you covered with some easy steps that will make the process a breeze. Let’s dive right in!
### Step 1: Open your Word document
The first thing you need to do is open the Word document that contains the unwanted pages. Once you have the document open, you can move on to the next step.
### Step 2: Navigate to the unwanted page
Scroll through your document until you find the unwanted page that you want to remove. Click on the page to select it and make sure it is highlighted.
### Step 3: Delete the unwanted page
Once the unwanted page is selected, simply press the “Delete” key on your keyboard. This will remove the page from your document. If you accidentally delete the wrong page, don’t worry – you can always use the “Undo” feature to bring it back.
### Step 4: Check for any remaining unwanted pages
After deleting the page, make sure to scroll through your document again to check for any remaining unwanted pages. If you find any, simply repeat the process outlined in steps 2 and 3 to remove them.
### Step 5: Save your document
Once you have removed all the unwanted pages from your Word document, don’t forget to save your changes. Click on the “File” menu and select “Save” to save the updated version of your document.
By following these easy steps, you can quickly and efficiently remove unwanted pages from your Word document on Mac. Say goodbye to clutter and hello to a clean, organized document!
Remember, practice makes perfect, so don’t be afraid to experiment and try out different methods to find what works best for you. Happy editing!
Sources:
– https://support.microsoft.com/en-us/office/delete-a-page-in-word-for-mac-2e7d1b5c-b3f5-42a3-8e0d-1f5f0cc46a41.